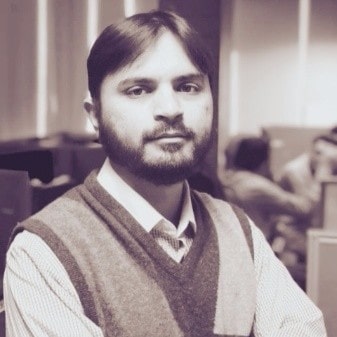Word to PDF Conversion Made Simple in Golang
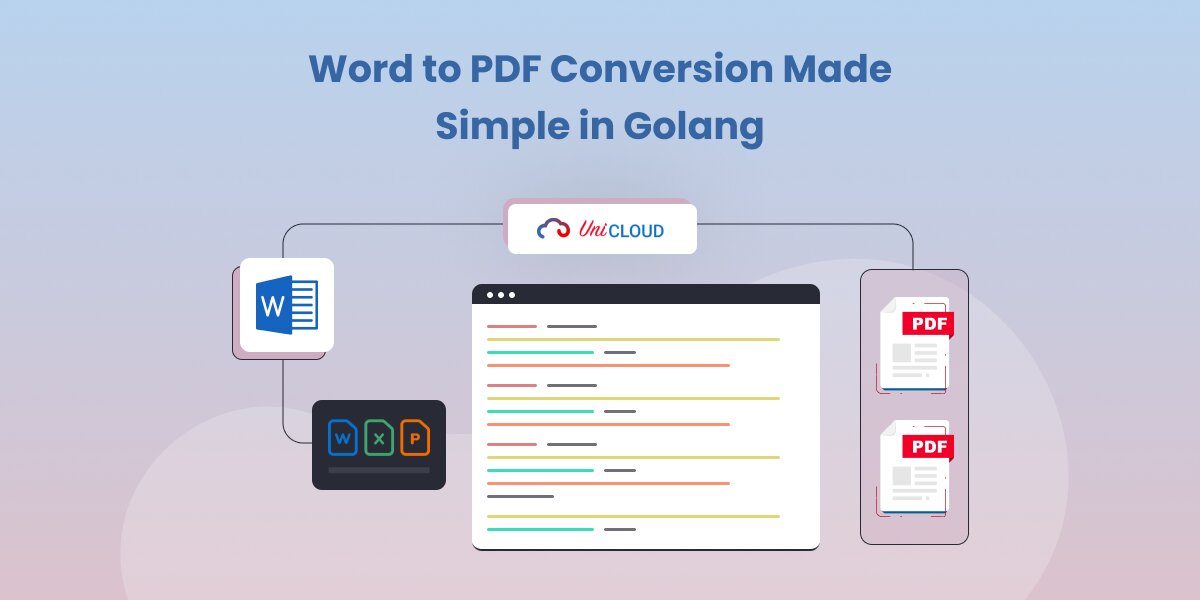
Word to PDF Conversion Made Simple in Golang
Introduction
Welcome to this comprehensive guide on converting Word documents to PDF using UniOffice in a Golang environment. In this blog post, we will explore the capabilities of UniOffice, a powerful library that simplifies the conversion process. Whether you’re a developer looking to integrate document conversion functionality into your Golang applications or an individual seeking an efficient solution for converting Word files to PDF, UniOffice has got you covered.
What is UniOffice?
UniOffice is a versatile document processing library that provides developers with the tools they need to manipulate and convert various file formats, including Word documents (DOCX), PowerPoint presentations (PPTX), and Excel spreadsheets (XLSX). UniOffice is built specifically for the Golang programming language, allowing developers to seamlessly integrate document processing capabilities into their applications.
UniOffice solves the problem of converting Word documents to PDF by offering a simple and straightforward solution. It provides a reliable and efficient way to transform Word files into PDF format while preserving the layout, formatting, and content of the original document. With UniOffice, you can automate the conversion process, saving time and effort.
Some of the key features of UniOffice include:
Word to PDF conversion: UniOffice enables you to convert Word documents to PDF with ease, making it a valuable tool for generating high-quality PDF files from your DOCX files.
Document manipulation: UniOffice provides a rich set of features for working with Word documents, such as extracting text, modifying content, adding annotations, and more.
Cross-platform support: UniOffice is designed to work on multiple platforms, ensuring compatibility and flexibility for developers working in diverse environments.
Setup and Installation of UniOffice
To get started with UniOffice in a Golang environment, follow these steps:
Install Golang: If you haven’t already, install Golang on your system by following the official installation instructions for your operating system. You can download Golang from the official Golang website.
Set up a Golang project: Create a new directory for your project and initialize it as a Golang module using the following command:
go mod init your_project_name
- Import UniOffice: Add the UniOffice package to your project by importing it into your code files. Use the following import statement:
import "github.com/unidoc/unioffice"
- Fetch dependencies: Fetch the UniOffice library and its dependencies by running the following command:
go mod tidy
- Verify installation: To ensure that UniOffice is correctly installed, add a simple code snippet to your project that loads a Word document and converts it to PDF. You can find an example code snippet in the UniOffice Knowledge Base.
Congratulations! You have now successfully set up UniOffice in your Golang environment.
Word to PDF Conversion with UniOffice
Converting Word documents to PDF using UniOffice is a straightforward process. Follow these steps to perform the conversion:
Load the Word document: Use the UniOffice library to load the Word document that you want to convert. UniOffice supports the DOCX file format, so ensure that your document is in the correct format.
Create a PDF exporter: Initialize a PDF exporter object using the UniOffice library. This exporter will handle the conversion from Word to PDF.
Convert to PDF: Call the appropriate method on the PDF exporter to convert the loaded Word document to PDF. UniOffice will process the document and generate a PDF file with the same content and formatting.
Here’s a code snippet that demonstrates the Word to PDF conversion process using UniOffice:
package main
import (
"fmt"
"log"
"github.com/unidoc/unioffice"
)
// You can add more files if you want
var filenames = []string{
"chart",
"fld_simple",
}
func main() {
//The conversion is done for each file
for _, filename := range filenames {
outputPath := fmt.Sprintf("%s.pdf", filename)
doc, err := document.Open(filename + ".docx")
if err != nil {
log.Fatalf("error opening document: %s", err)
}
defer doc.Close()
c := convert.ConvertToPdf(doc)
err = c.WriteToFile(outputPath)
if err != nil {
log.Fatalf("error converting document: %s", err)
}
}
}
Please note that UniOffice does not support legacy Office file formats such as _.doc, _.ppt, and _.xls. It exclusively handles the newer formats, including _.docx, _.pptx, and _.xlsx.
Newest Features and Updates
UniOffice is continually evolving and introducing new features and improvements. Here are some of the recent updates based on the release notes:
v1.25.0: This update includes improvements in DOCX text extraction and bug fixes. It enhances the reliability and accuracy of extracting text from Word documents. For more details, refer to the release notes.
v1.24.0: The major addition in this release is placeholder support for table content. It allows developers to easily manipulate and modify table data within Word documents. See the release notes for more information.
v1.23.0: This version focuses on improving page break properties in PDF conversion, handling form fields in headers and footers, and addressing various bug fixes. Check out the release notes for a complete list of changes.
v1.22.0: The update introduces new features such as right-to-left (RTL) run properties support and an option for extracting text. These additions expand the capabilities of UniOffice, providing developers with more flexibility and control. Find out more in the release notes.
UniOffice is committed to delivering regular updates and enhancements, ensuring that users have access to the latest features and improvements.
Common Issues and How to Troubleshoot Them
While UniOffice strives to provide a seamless experience for converting Word documents to PDF, you may encounter some common issues during the conversion process. Here are a few potential problems and their suggested solutions:
Unsupported file formats: UniOffice does not support legacy Office file formats such as _.doc, _.ppt, and _.xls. Ensure that your documents are saved in the newer _.docx, _.pptx, or _.xlsx formats.
Formatting inconsistencies: In some cases, the converted PDF may not match the original Word document’s formatting exactly. This can occur due to variations in rendering engines and compatibility between the two formats. Review your converted PDF and make necessary adjustments to ensure the desired formatting.
Error handling: When working with UniOffice, it’s essential to implement proper error handling to catch and handle any potential errors that may occur during the conversion process. Thoroughly test your code and make use of error handling mechanisms provided by Golang to handle exceptions gracefully.
If you encounter any issues that are not covered here, refer to the UniOffice documentation or reach out to the UniOffice community for assistance.
Conclusion
UniOffice simplifies the process of converting Word documents to PDF in a Golang environment. By leveraging UniOffice’s capabilities, you can automate the conversion process and ensure the preservation of content, layout, and formatting. The step-by-step guide provided in this blog post offers a solid foundation for getting started with UniOffice.
Whether you’re a developer integrating document conversion functionality into your applications or an individual seeking a reliable solution for converting Word files to PDF, UniOffice proves to be a valuable tool. Its rich feature set, continuous updates, and cross-platform support make it a versatile choice for your document processing needs.
Take advantage of UniOffice and experience the efficiency and simplicity it brings to Word to PDF conversions. Start using UniOffice today and unlock the full potential of document processing in your Golang applications.
Remember, UniOffice empowers you to transform Word documents to PDF effortlessly, providing you with a powerful tool in your document conversion arsenal.